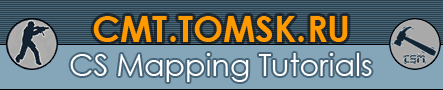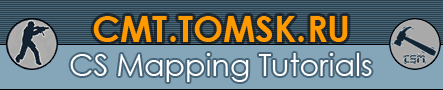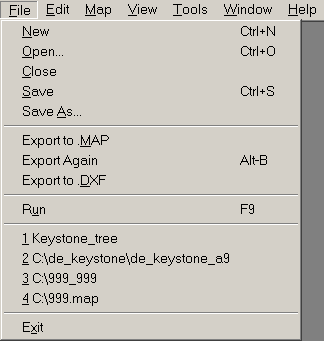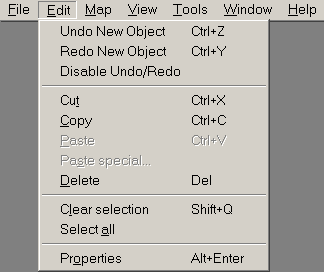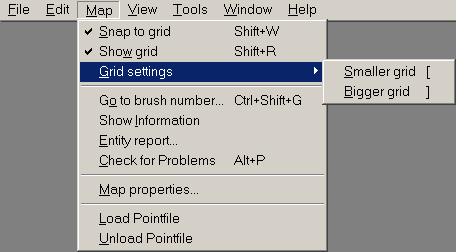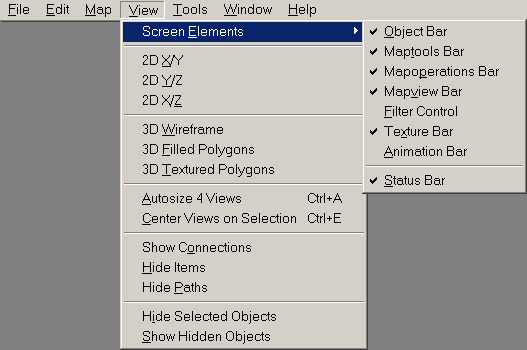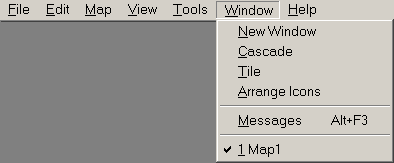Глава II. Редактор карт Hammer.
§ 2.5 Меню редактора Hammer
В этой статье мы познакомимся с меню редактора, рассмотрим, что означает каждый пункт.
1. Меню File
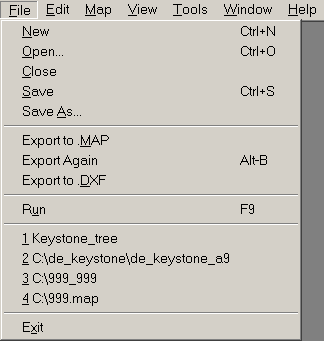 New
New — начать новую карту;
Open — открыть карту в формате *.rmf или *.map;
Close — закрыть карту;
Save — сохранить карту;
Save As — сохранить карту с раширением *.rmf или *.map;
Export to Map — сохранить карту в формате *.map;
Export Again — если карту уже сохраняли в формате *.map, то при выборе этого пункта, редактор перезапишет ранее сохраненный файл;
Export to DXF — сохраняет карту в формате *.dxf для использования в 3DS Max (программа для создания 3-х мерной анимации, используется для создания анимированных сцен в Half-Life). Но вот открыть файл с раширением *.dxf Hammer не сможет;
Run — открывает окно с параметрами компиляции карты.
2. Меню Edit
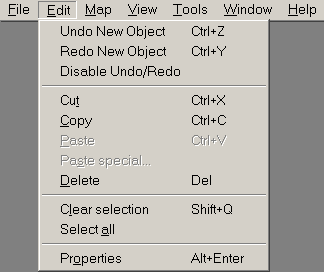 Undo
Undo — отменить последнее изменение (количество возможных отмен выставляется в меню «Tools\Options\General\Undo Levels»);
Redo — противоположное Undo;
Disable Undo/Redo — не использовать Undo/Redo;
Cut, Copy, Paste — вырезать, скопировать, вставить объект из буфера обмена;
Paste Special — позволяет вставить из буфера несколько копий объекта;
Delete — удалить выделенный объект;
Clear Selection — снять выделение с объекта;
Select All — выделить все видимые объекты на карте;
Properties — показывает свойства выделенного объекта.
3. Меню Map
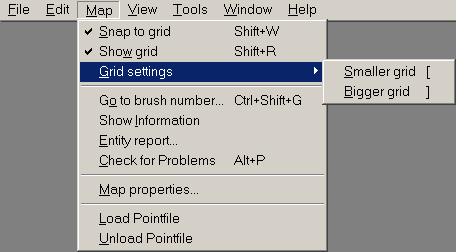 Snap to grid
Snap to grid — привязка объекта к координатной сетке, т.е. объект перемещается по клеткам сетки;
Show grid — показывать сетку;
Grid settings — устанавливает размер ячейки сетки, быстрые клавиши «[» и «]»;
Go to brush number... — позволяет перейти к определенному брашу или энтити по номеру, полезно, когда компиляторы ZHLT выдают ошибку и номер объекта, вызвавшего ее;
Show Information — показывает общее количество объектов на карте, количество энтитей, число сторон объектов (faces), нестандартных текстур, используемую текстурами память, подключенные WAD-файлы;
Entity report... — показывает список всех используемых энтити на карте с возможностью просмотра свойств объекта, перехода к объекту для редактирования и др.;
Check for Problems — ищет на карте ошибки, однако некоторые из них могут быть обнаружены только при компиляции;
Map properties — открывает окно, где Вы можете задать некоторые параметры для всей карты, такие как: название картинки неба, минимальный уровень освещенности, максимально видимое расстояние и др.;
Load Pointfile — загрузить в 2d-вид файл *.pts или *.lin с ошибкой «LEAK», если таковая возникнет при компиляции;
Unload Pointfile — закрывает выше обозначенные файлы.
4. Меню View
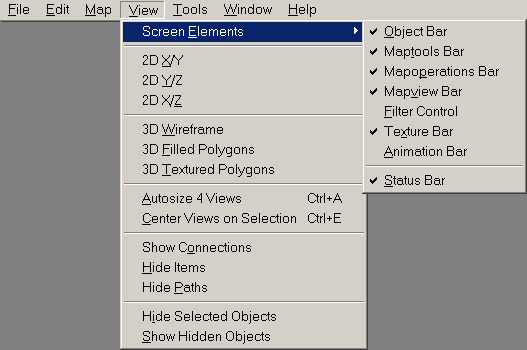 Screen Elements
Screen Elements — здесь можно показать или спрятать ту или иную панель редактора;
2D X/Y; Y/Z; X/Z — переключение между 2d-видами редактирования;
3D ... — переключение между 3d-видами редактирования;
Autosize 4 Views — выранивает размеры окон редактирования при использовании 4-х окон;
Center Views on Selection — выравнивает выделенный объект по центру экрана, «Ctrl-E»;
Show Connections — отображает в 2d-проекциях линии связывающие объекты действия и объекты цели (например, выключатель и лампочка);
Hide Items, Hide Paths — первый пункт скрывает точечные энтити, а второй — пути, по которым передвигаются монстры;
Hide Selected Objects — скрывает выделенные объекты;
Show Hidden Objects — показывает скрытые объекты;
5. Меню Tools
 Carve
Carve — утилита, позволяющая вырезать отверстия различной формы в объектах, подробнее читайте в статье
«Создание отверстий при помощи Carve»;
Make Hollow — делает выделенные объекты пустотелыми, при этом Вы лишь задаете толщину стенки: положительную или «отрицательную», подробнее читайте в статье
«Создание пустотелых объектов при помощи Hollow»;
Group/Ungroup — группирует/разгруппировывает выделенные объекты;
Tie to Entity — превращает выделенный браш в брашевый энтити-объект;
Move to World — превращает брашевый энити-объект обратно в браш;
Texture application — открывает панель работы с текстурами;
Replace textures — замена одной текстуры на другую;
Texture lock — закрепляет текстуры на объектах, при вращении или смещении объекта текстуры на нем не сдвигаются (обязательно включите эту опцию!);
Snap selected to grid — выравнивает выделенный объект по ячейкам сетки;
Transform — позволяет поворачивать, масштабировать и перемещать объекты, «Ctrl-M»;
Align objects — позволяет выравнять объект в различных направлениях;
Flip objects — зеркально отражает объекты относительно вертикальной или горизонтальной осей;
Prefab Factory... — позволяет создавать и редактировать префабы (заготовки), хранящиеся в *.ol файлах;
Create Prefab — создать из выделенных объектов префаб;
Options... — настройки редактора,
«Установка и настройка»;
6. Меню Window
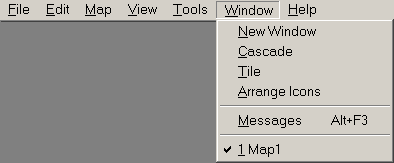 New Window
New Window — открыть новое окно редактирования;
Cascade — упорядочить окна;
Tile — вместить окна редактирования на экран;
Arrange Icons — упорядочить значки свернутых окон;
Messages — показывает окно с ошибками (если они есть) в процессе загрузки FGD-файла;
7. Меню Help
 Help Topics
Help Topics — помощь (на английском);
Web Resources — ссылки на разные сайты о маппинге;
About — информация о версии редактора;
Размеры объектов, положение курсора, шаг сетки указываются в строке помощи (см. рис. ниже).

Ну чтож, на этом описание пунктов меню редактора закончено. Если что-то для Вас осталось не понятным, не отчаивайтесь! В последующих статьях нашего Учебника мы более подробно расскажем о применении тех или иных функций редактора. Тем более, что мы пока что изучаем теорию, впереди самое интересное — практика!
Глава II. Редактор карт Hammer.
К оглавлению Учебника
©
http://cs-mapper.by.ru/