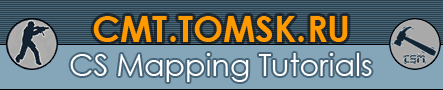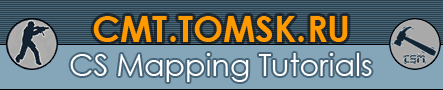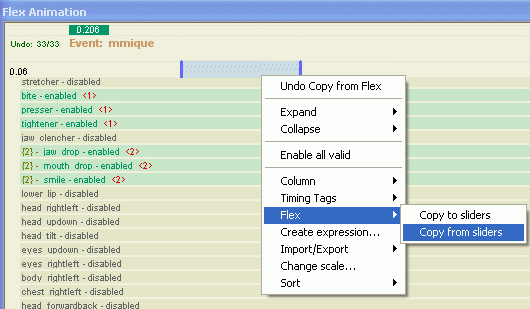Создание вашей первой сцены в Faceposer`е
В этом туториале я расскажу вам о долгом и трудном процессе работы в Фейспозере, в результате которой мы научим персонажей ХЛ2 петь и шевелить губами синхронно песне.
Содержание 1 Требования 2 Подготовка звукового файла 2.1 Рекомендации 3 Размещение аудиофайла 4 Синхронизация движения губ 4.1 Создаем правильные фонемы в Phoneme Editor`е 5 Создаем хореографическую сцену 5.1 Добавление wave-файлов в канал 6 Добавление выражений 6.1 Пошаговое создание гибкой анимации 7 Запись выступления 8 Подготовка выступления в игре 9 Обработка полученного видео Что ж, уже по одному оглавлению видно, что работа предстоит нелегкая, зато и результат будет неплохим.
Примечание: фонема - абстрактная звуковая единица языка, в различных позициях обнаруживающая свои различительные признаки. Требования
- Программа для обработки звука вроде SoundForge (http://www.soundforge.com), Adobe Audition (http://www.adobe.com/products/audition/main.html) (из бесплатных - Audacity (http://audacity.sourceforge.net/)) для подготовки звуков.
- Faceposer из набора Source SDK.
- Программа для захвата видео вроде Fraps (http://www.fraps.com), если вы захотите записать видео этой сцены.
- Программа типа Windows Movie Maker (http://www.microsoft.com/windowsxp/downloads/updates/moviemaker2.mspx) или Adobe Premiere (http://www.adobe.com/products/premiere/main.html) для обработки полученного видео.
Ну что, погнали...
Подготовка звукового файла
Faceposer не предназначен для работы с длинными звуковыми файлами(2-3 минуты), поэтому вам придется разрезать ваш аудиофайл на несколько коротких по продолжительности треков, если вы хотите создать проект синхронизации губ. Для этого вам и потребуется SoundForge.
Рекомендации
- В одном треке - одно выражение (или половина, если фонема слишком длинная).
- Чем меньше файлы, тем быстрее Faceposer создаст автоматическую синхронизацию губ.
- Если вы используете музыку в репликах персонажей, то вставляйте ее отдельно, чтобы она не обрабатывалась Faceposer`ом.
Примечание: все звуки должны быть только одного формата: 22050bps 11/22/44kHz 8/16 Bit PCM WAV - только он поддерживается ХЛ2.
После совершения описанных операций вы можете приступать к этой загадочной синхронизации губ в Faceposer`е.
Размещение аудиофайла
Чтобы Faceposer правильно создал синхронизацию губ, ваши звуковые файлы должны находиться в папке \sounds мода (C:\modname\sounds или half-life 2\hl2\sound или counter-strike source\cstrike\sound или half-life 2 deathmatch\hl2mp\sound)
Синхронизация движения губ
Наконец-то вы можете запустить Faceposer и открыть модель, поддерживающую синхронизацию губ(File→Load Model→выберите модель) - это может быть Гы-ман, Брин, Аликс, доктор Кляйнер, Барни или горожане. Естественно, комбайны, метрокопы и элитные комбайны не смогут шевелить губами, но их можно заставить жестикулировать. Если что, вы можете заставить говорить даже мусорку :)
После того, как вы загрузили нужную модель, откройте меню Options→Center on Face - это заставит камеру наехать крупным планом на персонажа.
Теперь откройте панель Phoneme Editor, вылезет окошко с различными кнопочками, кликните по ней правой кнопкой и выберите пункт Load... Укажите нужный файл: если это просто музыка, все, что нужно - нажать правой кнопкой той же мыши (или вы уже успели ее поменять;)), если нет, то нужно сделать так:
Создание правильных фонем в Phoneme Editor`е
- Шаг 1
- Жмете правой кнопкой мыши по звуку и выбираете Redo Extraction, вам нужно будет написать текст, который персонаж будет говорить или петь, после чего жмете Enter, и оно само сгенерирует движения губ. *Следует заметить, что писать лучше не сами слова, а подобие их транскрипции, например, слово "commission" лучше будет произноситься, если вы напишите "kumishun".
- Шаг 2
- Проверьте правильность полученной фонемы, нажав правой кнопкой на файле и выбрав пункт Commit Extraction. Теперь жмете Play и слушаете, все ли правильно.
- Шаг 3
- Если синхронизация губ произошла некорректно, то вам придется редактировать фонемы вручную. Чтобы сделать это, нужно внимательно просмотреть те моменты, в которых губы шевелятся неправильно. Выберите фонему, которую нужно подправить и измените ее размер(Ctrl+тянуть мышкой) и/или двигайте ее(Shift+тянуть мышкой). Если вы хотите изменить фонему, то просто выделите ее, нажмите правой кнопкой мыши и выберите пункт Edit (имя фонемы).
- Выберите из появившегося списка нужную вам фонему (примечание: более подробная информация о фонемах может быть найдена здесь: http://cslu.cse.ogi.edu/tutordemos/SpectrogramReading/phoneme.html, также полный список человеческих фонем вы найдете здесь: http://www.arts.gla.ac.uk/IPA/fullchart.html. Конечно, в Faceposer`е нет такого количества фонем, но они помогут вам понять, как устроена человеческая речь, для большего понимания, как анимировать губы).
- Проиграйте файл еще раз и посмотрите, все ли корректно на этот раз.
- Продолжайте эти действия до тех пор, пока вся речь не станет нормальной.
- Шаг 4
- Теперь, когда вы полностью уверены в правильности анимации губ, жмите кнопку Save Changes. Это сохранит информацию из временного файла ваш_звук_work.wav в ваш_звук.wav. Кстати, если Faceposer вздумает вылететь куда подальше, вы можете восстановить ваши действия из этого файла(ваш_звук_work.wav).
- Шаг 5
- Повторите те же самые действия с остальными файлами, но помните, что просто звуковые файлы с музыкой не нуждаются в этих манипуляциях - просто вставьте их и всё.
Уффф... Вроде, со звуками закончили, можете пока пойти попить пивка/чаю и отдохнуть, а потом мы перейдем к созданию Choreographed сцены.
Создание Choreographed сцены
Для начала нажмите внизу на вкладку choreography, вылезет окошко с пустой полосой времени. Чтобы там чего-нибудь появилось, выберите меню Choreography→New, после чего создастся сцена, которой нужно будет дать имя. Потом вас попросят дать имя первому из актеров, напишите любое, и автоматически создастся временнАя полоса, на которой будет отмечен ваш актер. Для того чтобы добавить звуковые файлы, вам нужно создать канал, нажав правой кнопкой мыши на полосе→New→Channel, и дать ему любое имя. Канал может хранить в себе любую информацию (диалоги, выражения) и иметь любое имя. В нашем случае, он будет использоваться для хранения wav-файлов.
Добавление звука в канал
- Шаг 1
- Щелкните по пипке слева от названия вашего актера, чтобы раскрыть/скрыть строку канала, теперь щелкните по этой строке правой кнопкой и выберите пункт WAV file...
- Шаг 2
- Введите имя вашего wav-файла в поле Sound. Если он находится в созданной вами папке, то укажите путь вместе с папкой. Например, если ваш звук лежит в папке sounds/dialog/dialog.wav, то в поле Sound напишите dialog/dialog.wav.
- Шаг 3
- Дайте имя событию звука в поле Name.
- Шаг 4
- Теперь жмите Ok и ваш wav-файл появиться на временнОй полосе.
- Шаг 5
- Сделайте то же самое с остальными треками, если они у вас есть.
Ну что, теперь окончательно разобрались со вставкой звука, теперь пора перейти к созданию анимации наших героев.
Добавляем выражение лица
Для начала откройте вкладку Choreography(впрочем, вы уже открыли её во время предыдущих манипуляций). Теперь создаем новый канал так же, как вы делали это выше и назовите его, например, expressions, чтобы не перепутать его с первым каналом. Затем жмите правой кнопкой мыши и выбирайте пункт Flex Animation, дайте анимации имя и жмите Ok - создастся еще одна полоса - анимационный трек для манипуляции мимикой. Теперь жмите по нему правой кнопкой и выбирайте edit имя_вашего_выражения in the expression tool. Если ничего не появится, то просто нажмите на вкладку flex animation внизу. Для того чтобы создать анимацию, следуйте описанным ниже шагам:
Пошаговое по создание Flex Animation
- Шаг 1
- Щелчок правой кнопкой в любом месте панели→Expand→All Tracks.
- Шаг 2
- Теперь вам нужно сбросить все flex sliders(полосы мимики) к значениям по умолчанию: как всегда щелкаете правой кнопкой мыши→Flex→Copy to Sliders - так анимация еще не создана, и никакие пункты не отмечены, то и в слайдерах все станет также.
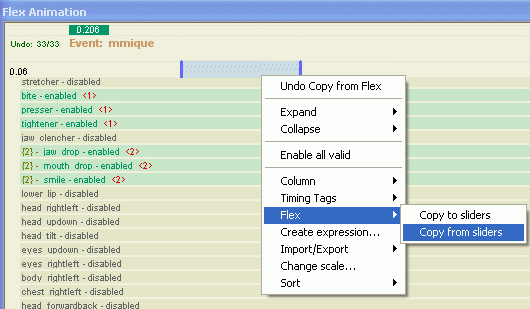
- Шаг 3
- Теперь нам нужно создать первый ключевой кадр анимации(примечание - название ключевого кадра говорит само за себя, т. е. это главные кадры, которые устанавливает сам юзер, а всё остальное - промежуточные кадры - они генерируются сами, плавно переходя из состояния первого ключевого кадра в состояние следующего ключевого кадра): нажмите внизу на вкладку 3d view, если вы еще не нажали, а потом - на вкладку Flex Slider.
- Шаг 4
- Вам следует помнить, что если вы хотите менять положение слайдеров во время анимации, то вам нужно отметить их флажок, иначе ничего не выйдет(хотя, флажки сами отмечаются, когда дергаешь за полоску). Теперь можете побаловаться и поэкспериментировать с полосками(слайдерами), создавая нужную вам мимику персонажа.
- Шаг 5
- Теперь вернитесь обратно в панель flex animation, выберите то время, когда персонаж должен будет скорчить созданную вами гримасу:)
- Шаг 6
- Затем жмите правой кнопкой по выделенному отрезку времени→Flex→Copy From Sliders - и состояние слайдеров скопируется в выбранный кадр.
- Шаг 7
- Повторите те же самые операции, создавая другие выражения лица(не будет же ваш персонаж стоять все время как истукан;)).
А сейчас вы, скорее всего, захотите сделать так, чтоб ваш герой смотрел прямо в камеру, о..., это очень просто: опять кликаете ПКМ в панели choreography(не забудьте убрать выделения с полосы мимики)→Look at Actor, дайте новому событию имя и в поле Look at выберите значение !player.
Теперь, избаловавшись, вы захотите еще, и чтобы актер двигался, да!? Как это ни странно, но и такую фишку можно сделать: клик ПКМ в панели choreography→Sequence, дайте этому событию имя и в поле Sequence выберите из списка нужную анимацию.
Теперь просмотрите все заново и убедитесь, что вы готовы записывать ваш видеоклип:) Советую вам оставить в начале немного места, чтобы легче было ориентироваться и вовремя включать музыку.
Запись выступления
Ну, здесь, по-моему, нет ничего сложного: просто разверните пошире 3D окно, нажмите на запись, потом нажмите на проигрывание анимации, а потом остановите все. Теперь вы получили avi-файл, который нуждается в пост-обработке.
Подготовка выступления в игре
Как вставить анимацию в игру, вы узнаете, прочитав этот малюсенький туториал.
Пост-обработка видео
Все, что я вам объясню - это, как вставить звук в видео. Переместите ваше видео в трек финального видео(final video). Неразрезанный аудиотрек вставьте в панель audio track. Теперь переместите начало вашего аудиотрека в то место видео, где актер начинает петь. Просмотрите все и можете рендерить видео(create the final video). Все теперь вы можете показать ваше творение всему миру:)
Автор: RomeoJGuy
Перевод AndrewDragon`а
Приятного вам маппинга:)