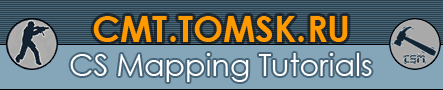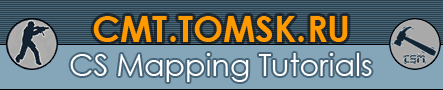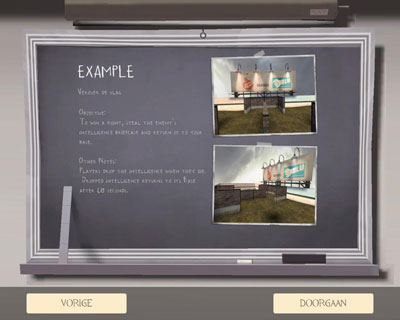Этот туториал покажет как делать "Фото карты", которые показываются после загрузки карты, справа от цели карты.
Финальный результат Фото для карты ctf_example :
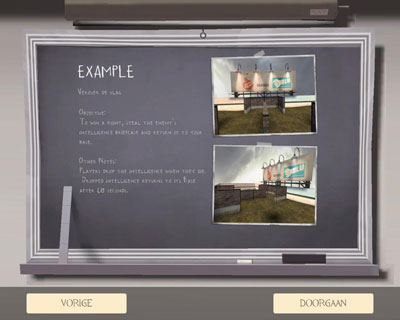
Для начала, у вас должны быть базовые знания работы в Фотошопе.
В общем случае, для того чтобы отобразилсь Фото, надо 2 файла, которые должны лежать в
team fortress 2\tf\materials\vgui\mapsЭти 2 файла:
menu_photos_названиекарты.vtfmenu_photos_названиекарты.vmtКак сделать .vtf
Шаг 1:
Установить плагин для Photoshop
vtfplugin (если уже не установлен)
* Закрыть Photoshop.
* Разархивировать архив vtfplugin.zip
* Скопировать файл VTFLib.dll в папку \Program files\Photoshop\
* Скопировать файл VTF.8bi в папку \Program files\Plug-Ins\File Formats\
* Запустить Photoshop.
Шаг 2: Подготовка картинки
* Сделать несколько скриншотов карты.
* Выбрать 2 наиболее удачных скриншота.
Шаг 3:
Photoshop: сделать tga (либо открыть шаблон):
* сделать Тга размером 512x512 пикселей.
* залить фон черным
* уменьшить ваши 2 скриншота и вставить их по красивее :).
(Также можно (да и нужно) искользовать шаблоны для Фото (от оригинальных карт), которые можно скачать в конце туториала)
* Нажимаем Сохранить как... там выбираем типы файлов vtf, пишем имя
menu_photos_названиекарты.vtf, нажимаем сохранить, в появившемся окне выбираем формат RGBA8888, убираем галку MipMaps, ставим галки на "No Mipmap", "No Level Of Detail", "No minimum MipMap", и кликаем OK.
* получившися vtf кидаем в папку
team fortress 2\tf\materials\vgui\mapsКак сделать .vmt
Шаг 1:
Открыть блокнот
Шаг 2:
Скопировать эти строчки в него:
"UnlitGeneric"
{
"$basetexture" "vgui\maps\menu_photos_названиекарты"
"$translucent" 1
"$ignorez" 1
"$vertexcolor" 1
}
Шаг 3:
Заменить "названиекарты" в строке
"$basetexture" "vgui\maps\menu_photos_названиекарты" на название вашей карты
Например
"$basetexture" "vgui\maps\menu_photos_ctf_2fort"Шаг 4:
Сохранить как...
menu_photos_названиекарты.vmtПоложите .vtf и .vmt в нужную папку
Шаг 1:
Скопируйте ваши "menu_photos_названиекарты.vtf" и "menu_photos_названиекарты.vmt" в папку
\team fortress 2\tf\materials\vgui\mapsИ если вы все правильно сделали, то при загрузке карты в окне Цели, будут показаны ваши Фото :)
Добавление ваших .vtf и .vmt в карту
Шаг 1:
Берем прогаму pakrat.jar (есть в СДК, требует установленую JAVA)
Шаг 2:
* Запускаем pakrat, в нем открывам вашу карту.
* Нажимаем Add, добавляем ваши menu_photos_названиекарты.vtf и menu_photos_названиекарты.vmt, на запрос нажимаем Yes to All
* Смотрим чтобы у этих 2 файлов было в поле Path написано materials/vgui/maps/, если не так то правим выделяем и нажмием Edit.
* Если все верно то сохраняем файл. (если что, программа всегда созадет бекап из неизменененой версии.)
Все! вы создали Фото к карте.
P.S. через pakrat можно добавить все нестандартные файлы в карту.
Скачать Menu Photo's Template PSD's
Перевод и дополнение: VM
Автор: Swift